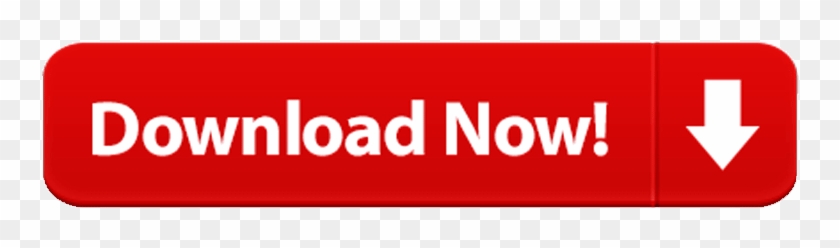- Datacard Cd800 Print Driver
- Datacard Cd800 Driver
- Datacard Cd800 Printer Driver For Mac Installer
- Datacard Cd800 Duplex Printer
- Cd800 Datacard Drivers
- Datacard Cd800 Printer Driver For Mac Os
By James Kelly on February 1st, 2020
Welcome to our Datacard printer help page. Here you'll find link to updates directly from Datacard, as well as answers to some of the most common queries from Datacard users.
Offering one of the broadest feature sets of any card printer, the CD800 printer with lamination is the durable and secure choice for government ID cards, corporate access cards, multi-application college ID cards, and more. DATACARD CD800 DRIVERS FOR WINDOWS MAC admin November 01, 2018 0 Comments Want to protect your investment? The CD card printer outperforms the fastest card printers in its class so you can issue ID cards more efficiently and without hassle. CD800 Card Printer Installation and Administrator's Guide Revision Date Description of Changes A March 2014 First release of this docu ment (formerly Part No. Updated for CLM laminator and XPS Card Printer Driver 5.0. B February 2015 Updated for XPS Card Printer Driver 6.0; added IPv6 information. The release notes are for the Datacard XPS Card Printer Driver uses Microsoft XPS print technology to support card production using an SD160, SD260, SD260L, SD360, SD460, CD800, CL900, CD820, CE840 & CR805 systems. Datacard XPS Card Printer Driver v7.6 for Microsoft® Windows® operation systems. He Datacard XPS Card Printer Driver uses Microsoft XPS print technology to support card production using an SD160, SD260, SD260L, SD360, SD460, CD800, CL900, CD820, CE840 & CR805 systems.
Having issues installing the latest Driver update? Firstly, check your devices and printers folder. If your Datacard printer doesn't appear under devices, carry out the following steps.

- Run the Driver installer, ensuring your printer is connected via the USB cable.
- Click ‘Install a Network Printer' and select the ‘Ports' tab when the Printer Properties window pops up.
- Click ‘Configure Port' and a new window will open.
- You'll need to find your printer's USB IP address in the Printer Menu.
- Access the Status Menu via the LCD Menu. Press the ‘User' button to suspend the printer, then press the Enter key to enter the Menu System.
- Press the Down arrow to display ‘Status' on line 2. Now press ‘Enter' to get into the Status Menu.
- Press the Down arrow four times to display the printer's USB IP Address and then write it down.
- Enter the USB IP address in the ‘Configure Port Monitor' window. You'll usually find that it is 169.254.1.1.
- Click ‘OK' and close the menu.
- Now try a test print to check that the issue is resolved.
If you're having communication issues with a Datacard printer:

- Ensure that the printer is plugged in to your computer via the USB port.
- Ensure that the USB cable isn't faulty by trying another one.
- Check the printer is plugged in and the power is on.
Datacard Cd800 Print Driver
If none of the above resolve the communication issues, it could be because the printer has been plugged in without the driver being run first. To solve this:
- Go into Device Manager and remove the device by clicking ‘XPS card printer' under ‘Devices' and selecting uninstall.
- Ensure your printer is plugged in while you do this.
- Install the driver.
- This should solve your communication issue.
If you're trying to resolve errors, you'll need to know your Datacard printer's IP address. To display it on the screen:
Datacard Cd800 Driver
- Press Up or Down arrow keys while the printer is displaying ‘Ready'.
- Navigate to it on-screen via the system ‘Status' menu.
Datacard printers support IPv4 and IPv6 addresses. In the case of IPv6 addresses, the LCD display with who two types because it is so long. The below instructions will walk you through how to access the ‘Status' menu which will allow you to see the IP addresses.
- Access the ‘Status' menu in the LCD menu. Press the ‘User' button to suspend the printer, and then press ‘Enter' to get into the menu.
- Press the ‘Down' arrow to display ‘Status' on line 2. Now press ‘Enter' to display the IP address.
You can check which Driver version your printer is running by looking at the .exe file name. You can compare this to the Driver updates available on the Datacard website to ensure you're running the latest version.

Your Datacard's Firmware information can be found using the display. Follow this path: User button > Enter > Status > FW Revision and you'll be able to view the printer's Firmware information.

You'll be able to resolve many errors and problems on yourDatacard printer by running a Printer Self Test. Follow these steps to carry it out:
- Press the ‘User' button and enter the menu system.
- When ‘Suspended' displays, press the ‘Enter' button.
- ‘Maintenance' should now display. Press ‘Enter' again.
- ‘Cleaning Card' will now display. Press the Down arrow key.
- ‘Test Card' will appear. Press ‘Enter'.
- ‘Start' will appear on the display. Press ‘Enter' a final time to initiate a print test.
A breaking ribbon is annoying and causes inconvenience, but the issue should be easy enough to resolve. Firstly, you need to tape the ribbon back together. To ensure the ribbon doesn't break again:
- Clean your Datacard printer by running a cleaning cycle. This ensures all dust and debris that can cause a ribbon to break are removed.
- Ensure you're running the latest firmware update.
- Ensure your cards are of good quality and are not contaminated.
- Attempt to print using a different ribbon.
- If the issue continues, cleaning your printer with compressed air will help remove any remaining dust and debris.
- Ensure your printer is connected to its corresponding power supply lead.
- Run a test print.
Read more about stopping ribbon breakages here.
If you've noticed the quality of print has dropped or you're experiencing regular ribbon breakages, it's a good idea to adjust the print head power. To do this:
- Go to your ‘Devices' folder and choose ‘XPS Card Printer'.
- Select ‘Printer Properties' and then select the ‘Printer Status' tab.
- Click on ‘Configure Printer' to initiate the Printer Manager interface.
- Select ‘Web Admin' from the drop-down menu and login.
- In the ‘Printer Setting' menu, select ‘Print'.
- Scroll to ‘YMC' Power. This allows you to adjust the print head power. Remember that increasing the value will darken your bprint, while decreasing it will lighten the image. You should adjust the power in incremental jumps and then carry out a test print to see if you have solved your problem
- Click ‘Set Current' to save the settings.
- Adjust it again accordingly if required.
From time to time, a card may become jammed in the printer. You can normally resolve the error by pressing the ‘User' button until the printer displays ‘Ready' However, if the problem persists, carry out the following:
- Open the printer.
- Remove the printer ribbon cartridge.
- You'll be able to manually advance the cartridge using the advance knob to remove the card from the cartridge.
- If necessary, fix the printer ribbon with tape and manually advance it until the taped section is within the rollers.
- Press the ‘User' button, or click ‘Retry' in your card-printing software program to continue printing.
If you're still finding your printed ID cards have a white line across them after carrying out a thourough printer clean, it unfortunately means that your print head has become damaged. This means a pixel (or several) no longer print as they should.
You should contact our team who'll be able to identify the issue and source a new print head. You can find details on Datacard's warranty service lower down on this page.
This may mean that the cards have an overlay on them making them unsuitable for dye sublimation printing, or the card has already been through the printer and has feint pre-printing on them.
This happens because plastic cards are statically charged and, even if they were clean when you put them in the printer, can pick up tiny dust and dirt particles once they're in the printer itself.
You should thoroughly clean your printer and try printing on a fresh set of cards.

- Run the Driver installer, ensuring your printer is connected via the USB cable.
- Click ‘Install a Network Printer' and select the ‘Ports' tab when the Printer Properties window pops up.
- Click ‘Configure Port' and a new window will open.
- You'll need to find your printer's USB IP address in the Printer Menu.
- Access the Status Menu via the LCD Menu. Press the ‘User' button to suspend the printer, then press the Enter key to enter the Menu System.
- Press the Down arrow to display ‘Status' on line 2. Now press ‘Enter' to get into the Status Menu.
- Press the Down arrow four times to display the printer's USB IP Address and then write it down.
- Enter the USB IP address in the ‘Configure Port Monitor' window. You'll usually find that it is 169.254.1.1.
- Click ‘OK' and close the menu.
- Now try a test print to check that the issue is resolved.
If you're having communication issues with a Datacard printer:
- Ensure that the printer is plugged in to your computer via the USB port.
- Ensure that the USB cable isn't faulty by trying another one.
- Check the printer is plugged in and the power is on.
Datacard Cd800 Print Driver
If none of the above resolve the communication issues, it could be because the printer has been plugged in without the driver being run first. To solve this:
- Go into Device Manager and remove the device by clicking ‘XPS card printer' under ‘Devices' and selecting uninstall.
- Ensure your printer is plugged in while you do this.
- Install the driver.
- This should solve your communication issue.
If you're trying to resolve errors, you'll need to know your Datacard printer's IP address. To display it on the screen:
Datacard Cd800 Driver
- Press Up or Down arrow keys while the printer is displaying ‘Ready'.
- Navigate to it on-screen via the system ‘Status' menu.
Datacard printers support IPv4 and IPv6 addresses. In the case of IPv6 addresses, the LCD display with who two types because it is so long. The below instructions will walk you through how to access the ‘Status' menu which will allow you to see the IP addresses.
- Access the ‘Status' menu in the LCD menu. Press the ‘User' button to suspend the printer, and then press ‘Enter' to get into the menu.
- Press the ‘Down' arrow to display ‘Status' on line 2. Now press ‘Enter' to display the IP address.
You can check which Driver version your printer is running by looking at the .exe file name. You can compare this to the Driver updates available on the Datacard website to ensure you're running the latest version.
Your Datacard's Firmware information can be found using the display. Follow this path: User button > Enter > Status > FW Revision and you'll be able to view the printer's Firmware information.
You'll be able to resolve many errors and problems on yourDatacard printer by running a Printer Self Test. Follow these steps to carry it out:
- Press the ‘User' button and enter the menu system.
- When ‘Suspended' displays, press the ‘Enter' button.
- ‘Maintenance' should now display. Press ‘Enter' again.
- ‘Cleaning Card' will now display. Press the Down arrow key.
- ‘Test Card' will appear. Press ‘Enter'.
- ‘Start' will appear on the display. Press ‘Enter' a final time to initiate a print test.
A breaking ribbon is annoying and causes inconvenience, but the issue should be easy enough to resolve. Firstly, you need to tape the ribbon back together. To ensure the ribbon doesn't break again:
- Clean your Datacard printer by running a cleaning cycle. This ensures all dust and debris that can cause a ribbon to break are removed.
- Ensure you're running the latest firmware update.
- Ensure your cards are of good quality and are not contaminated.
- Attempt to print using a different ribbon.
- If the issue continues, cleaning your printer with compressed air will help remove any remaining dust and debris.
- Ensure your printer is connected to its corresponding power supply lead.
- Run a test print.
Read more about stopping ribbon breakages here.
If you've noticed the quality of print has dropped or you're experiencing regular ribbon breakages, it's a good idea to adjust the print head power. To do this:
- Go to your ‘Devices' folder and choose ‘XPS Card Printer'.
- Select ‘Printer Properties' and then select the ‘Printer Status' tab.
- Click on ‘Configure Printer' to initiate the Printer Manager interface.
- Select ‘Web Admin' from the drop-down menu and login.
- In the ‘Printer Setting' menu, select ‘Print'.
- Scroll to ‘YMC' Power. This allows you to adjust the print head power. Remember that increasing the value will darken your bprint, while decreasing it will lighten the image. You should adjust the power in incremental jumps and then carry out a test print to see if you have solved your problem
- Click ‘Set Current' to save the settings.
- Adjust it again accordingly if required.
From time to time, a card may become jammed in the printer. You can normally resolve the error by pressing the ‘User' button until the printer displays ‘Ready' However, if the problem persists, carry out the following:
- Open the printer.
- Remove the printer ribbon cartridge.
- You'll be able to manually advance the cartridge using the advance knob to remove the card from the cartridge.
- If necessary, fix the printer ribbon with tape and manually advance it until the taped section is within the rollers.
- Press the ‘User' button, or click ‘Retry' in your card-printing software program to continue printing.
If you're still finding your printed ID cards have a white line across them after carrying out a thourough printer clean, it unfortunately means that your print head has become damaged. This means a pixel (or several) no longer print as they should.
You should contact our team who'll be able to identify the issue and source a new print head. You can find details on Datacard's warranty service lower down on this page.
This may mean that the cards have an overlay on them making them unsuitable for dye sublimation printing, or the card has already been through the printer and has feint pre-printing on them.
This happens because plastic cards are statically charged and, even if they were clean when you put them in the printer, can pick up tiny dust and dirt particles once they're in the printer itself.
You should thoroughly clean your printer and try printing on a fresh set of cards.
Datacard Cd800 Printer Driver For Mac Installer
All Datacard printers are capable of encoding, provided the encoders were specified as an add-on when they were originally bought.
The SD260, SD360, SD460, CR805 and CR815 have the capability to encode magnetic stripe cards (IS0 7811 three-track, HiCo and LoCo) as well as smart cards such as MIFARE contactless cards. They also support custom data formats if required.
It is generally possible to upgrade your Datacard printer after purchase, meaning that you can add encoding at a later date if required. However, the SD range comes in two body styles: short and long. Only the longer machines can be upgraded due to their larger size.
Datacard Cd800 Duplex Printer
These are the most common error messages for Datacard machines and are caused by ribbon issues. Printer ribbons have an RFID tag, which if removed, will cause one of the above errors to show. The ribbon will be unusable.
This also applies if it's been placed back in again. The ribbon's cap has a sensor inside that communicates with the printer. This cap should never been removed.
Total war: rome ii - wrath of sparta campaign pack crack. Total War Rome II Emperor Edition is now with 66% discount at Steam, that's 18.69€ and 12.80€ at Instant Gaming (I buy a lot there and never had a problem, is not like G2A where there are a ton of sellers). You can pick only one DLC out of three, but Wrath of Sparta Campaign is 14.99€, so might be worth getting Rome II now. Wrath of Sparta introduces an entirely new, epic campaign expansion for Total War: ROME II focusing exclusively on the Hellenic world, plunging players into the turbulent events of the iconic Peloponnesian Wars. The year is 432 BC, and unrest grows throughout the Greek City-States.
Hold down the ‘User' button to clear the message. Now try to resume printing or run a test print. The issue should have been resolved.
Datacard warranties vary in length depending on the printer in question, but the SD range come with a 36-month warranty as standard, with a 30-month warranty for the print head. Other models may vary between 12 and 36 months.
Datacard warranty covers the cost of parts and labour, although labour costs are only covered if the printer is shipped directly back to Datacard for repair. You'll find more warranty information with the original documentation that came with your Datacard printer.
CR815 coming soon
Datacard has been producing high-quality ID card printers for decades, and continued technical development means they still offer secure ID card printing at an affordable price.
Datacard's range includes both direct-to-card and retransfer models, with the brand'sSD360being the most popular DTC model, and the CR805 being the go-to choice for those wanting a retransfer model. The topics we tackle below relate to the SD360, but also apply to models including the SD160, SD260 and SD460.
Cd800 Datacard Drivers
If this page hasn't resolved your issue, don't hesitate to get in touch with our helpful staff who'll be able to support and assist you further with your ID card printing problem. You can get in touch directly via the number below.